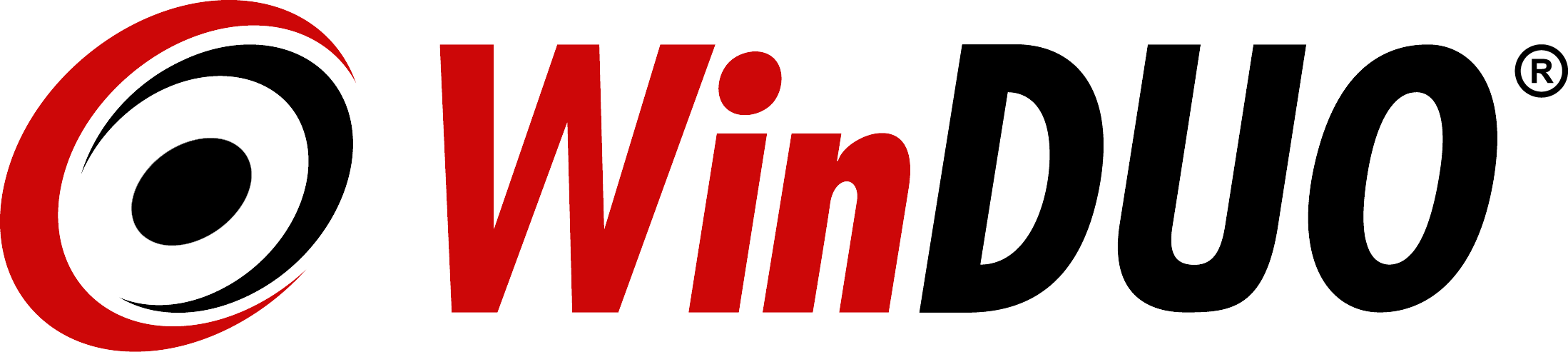Aktualizace pro rok 2025, založení roku
Stáhněte aktualizaci programu 3.0.23.3. pro rok 2024 nebo vyšší (obsahující účetní rozvrh) v hlavním menu programu Program/Aktualizace.
Pokud již máte uhrazeny aktualizace programu pro rok 2025 otevře se Vám možnost založení účtování následujícího roku tj. období 2025. Dané proveďte v hlavním menu programu na záložce Nastavení / Licence / Aktualizovat informaci o licenci. Prodloužila se Vám tímto „platnost licence do“ a také se Vám změnila položka „Licence pro rok“ 2025.
Založení účetního „Období 2025“ provedete v programu na záložce Nastavení / Faktury a identifikační údaje / záložka Hospodářský rok / pod záložka Hospodářský rok / Přehled hospodářských let / Přidat následující. („Platnost do“ je možné zvolit dle požadované délky Vašeho hospodářského roku). Tlačítkem OK potvrdíte uložení oken. Dále se již budete moci přepínat mezi jednotlivými založenými obdobími v hlavním okně ve spodní liště programu.
Při založení nového roku v rámci přechodu z roku do roku nejsou automaticky přetaženy Vaše bankovní účty a pokladny zavedené v programu WinDUO. Číselníky jsou ve WinDUO64 rozděleny na roky. Pokud přebíráte číselník Pokladen a Bankovních účtů z předchozího roku provedete to na záložce účetnictví /Převod stavu knihoven – Počáteční stavy Pokladna – Počáteční stavy Banka. Tyto operace můžete provádět i opakovaně. (nyní k 1.1. pro založení číselníku, a opětovně po uzavření roku).
Převést můžete i data dalších nabízených knihoven.
Rekapitulace: Celková doba založení roku cca 2 minuty. (doba aktualizace závisí na rychlosti download Vašeho internetu).
- Aktualizace informací o Licenci.
- Stažení aktualizace (po vydání aktualizace pro rok 2025 – tímto se Vám zpřístupní také účetní rozvrh daného roku)
- Založení roku 2025 (Nastavení / Faktury a identifikační údaje / záložka Hospodářský rok / pod záložka Hospodářský rok / Přehled hospodářských let / Přidat následující).
- Založení číselníků a převod stavu knihoven (Účetnictví / Převod stavu knihoven /…).
- Přepnutí do roku 2025 (na hlavní obrazovce ve spodní liště klikem na Období a jeho výběrem).
- V novém roce si nezapomeňte využít nové číselné řady pro rok 2025 (WinDUO64 nepodporuje možnost zadání stejných číselných řad napříč roky např.: 2500001
Aktualizace pro rok 2024, založení roku, nové sazby daně
Stáhněte aktualizaci programu 3.0.14.0. pro rok 2024 nebo vyšší (obsahující účetní rozvrh) v hlavním menu programu Program/Aktualizace.
Pokud již máte uhrazeny aktualizace programu pro rok 2024 otevře se Vám možnost založení účtování následujícího roku tj. období 2024. Dané proveďte v hlavním menu programu na záložce Nastavení / Licence / Aktualizovat informaci o licenci. Prodloužila se Vám tímto „platnost licence do“ a také se Vám změnila položka „Licence pro rok“ 2024.
Založení účetního „Období 2024“ provedete v programu na záložce Nastavení / Faktury a identifikační údaje / záložka Hospodářský rok / podzáložka Hospodářský rok / Přehled hospodářských let / Přidat následující. (Platnost Do je možné zvolit dle požadované délky Vašeho hospodářského roku). Tlačítkem OK potvrdíte uložení oken. Dále se již budete moci přepínat mezi jednotlivými založenými obdobími v hlavním okně ve spodní liště programu.
Při založení nového roku v rámci přechodu z roku do roku nejsou automaticky přetaženy Vaše bankovní účty a pokladny zavedené v programu WinDUO. Číselníky jsou ve WinDUO64 rozděleny na roky. Pokud přebíráte číselník Pokladen a Bankovních účtů z předchozího roku provedete to na záložce účetnictví /Převod stavu knihoven – Počáteční stavy Pokladna – Počáteční stavy Banka. Tyto operace můžete provádět i opakovaně. (nyní k 1.1. pro založení číselníku, a opětovně po uzavření roku).
Převést můžete i data dalších nabízených knihoven.
K dispozici je možné založení daňových kódů pro nové sazby nákupu a prodeje. V uživatelském číselníku daňového rozkontu je možné založit „Nový Zrychlený daňový rozkont“ nové položky pro možnost zaúčtování DPH v sazbě 12% jak pro základ daně, tak daň. Pro prodej “ Pohledávky“ v tuzemsku doporučujeme 2112 pro základ daně a 2113 pro daň. Pro nákup „Závazky“ v tuzemsku doporučujeme 3112 pro základ daně a 3113 pro daň. V případě využití Maker také zde. POSTUP ke stažení zde v PDF.
Číselníky /Číselník Daňového rozkontu/ Nový
Rekapitulace: Celková doba založení roku cca 5 minut. (doba aktualizace závisí na rychlosti download Vašeho internetu).
- Aktualizace informací o Licenci.
- Stažení aktualizace (úvodní aktualizace roku 2024) 3.0.14.0.
- Založení roku 2024 (Nastavení / Faktury a identifikační údaje / záložka Hospodářský rok / podzáložka Hospodářský rok / Přehled hospodářských let / Přidat následující).
- Založení číselníků a převod stavu knihoven (Účetnictví / Převod stavu knihoven /…).
- Přepnutí do roku 2024 (na hlavní obrazovce ve spodní liště klikem na Období a jeho výběrem).
- V novém roce si nezapomeňte využít nové číselné řady pro rok 2024 (WinDUO64 nepodporuje možnost zadání stejných číselných řad napříč roky např.: 2400001)
- Založení daňových kódů pro nové sazby číselníku Zrychleném Daňovém rozkont, V případě využití Maker také zde.
Aktualizace pro rok 2023, založení roku
Stáhněte aktualizaci programu 3.0.13.1 pro rok 2023 nebo vyšší (obsahující účetní rozvrh) v hlavním menu programu Program/Aktualizace.
Pokud již máte uhrazeny aktualizace programu pro rok 2023 otevře se Vám možnost založení účtování následujícího roku tj. období 2023. Dané proveďte v hlavním menu programu na záložce Nastavení / Licence / Aktualizovat informaci o licenci. Prodloužila se Vám tímto „platnost licence do“ a také se Vám změnila položka „Licence pro rok“ 2023.
Založení účetního „Období 2023“ provedete v programu na záložce Nastavení / Faktury a identifikační údaje / záložka Hospodářský rok / podzáložka Hospodářský rok / Přehled hospodářských let / Přidat následující. (Platnost Do je možné zvolit dle požadované délky Vašeho hospodářského roku) Tlačítkem OK potvrdíte uložení oken. Dále se již budete moci přepínat mezi jednotlivými založenými obdobími v hlavním okně ve spodní liště programu.
Při založení nového roku v rámci přechodu z roku do roku nejsou automaticky přetaženy Vaše bankovní účty a pokladny zavedené v programu WinDUO. Číselníky jsou ve WinDUO64 rozděleny na roky. Pokud přebíráte číselník Pokladen a Bankovních účtů z předchozího roku provedete to na záložce účetnictví /Převod stavu knihoven – Počáteční stavy Pokladna – Počáteční stavy Banka. Tyto operace můžete provádět i opakovaně. (nyní k 1.1. pro založení číselníku, a opětovně po uzavření roku).
Převést můžete i data dalších nabízených knihoven.
Rekapitulace: Celková doba založení roku cca 2 minuty (doba aktualizace závisí na rychlosti download Vašeho internetu).
- Aktualizace informací o Licenci.
- Stažení aktualizace (úvodní aktualizace roku 2023) 3.0.13.1.
- Založení roku 2023 (Nastavení / Faktury a identifikační údaje / záložka Hospodářský rok / podzáložka Hospodářský rok / Přehled hospodářských let / Přidat následující).
- Založení číselníků a převod stavu knihoven (Účetnictví / Převod stavu knihoven /…).
- Přepnutí do roku 2023 (na hlavní obrazovce ve spodní liště klikem na Období a jeho výběrem).
- V novém roce si nezapomeňte využít nové číselné řady pro rok 2023 (WinDUO64 nepodporuje možnost zadání stejných číselných řad napříč roky např.: 2300001)
Aktualizace pro rok 2022, založení roku
Stáhněte aktualizaci programu 3.0.10.0 pro rok 2022 nebo vyšší (obsahující účetní rozvrh) v hlavním menu programu Program/Aktualizace.
Pokud již máte uhrazeny aktualizace programu pro rok 2022 otevře se Vám možnost založení účtování následujícího roku tj. období 2022. Dané proveďte v hlavním menu programu na záložce Nastavení / Licence / Aktualizovat informaci o licenci. Prodloužila se Vám tímto „platnost licence do“ a také se Vám změnila položka „Licence pro rok“ 2022.
Založení účetního „Období 2022“ provedete v programu na záložce Nastavení / Faktury a identifikační údaje / záložka Hospodářský rok / podzáložka Hospodářský rok / Přehled hospodářských let / Přidat následující. (Platnost Do je možné zvolit dle požadované délky Vašeho hospodářského roku) Tlačítkem OK potvrdíte uložení oken. Dále se již budete moci přepínat mezi jednotlivými založenými obdobími v hlavním okně ve spodní liště programu.
Při založení nového roku v rámci přechodu z roku do roku nejsou automaticky přetaženy Vaše bankovní účty a pokladny zavedené v programu WinDUO. Číselníky jsou ve WinDUO64 rozděleny na roky. Pokud přebíráte číselník Pokladen a Bankovních účtů z předchozího roku provedete to na záložce účetnictví /Převod stavu knihoven – Počáteční stavy Pokladna – Počáteční stavy Banka. Tyto operace můžete provádět i opakovaně. (nyní k 1.1. pro založení číselníku, a opětovně po uzavření roku).
Převést můžete i data dalších nabízených knihoven.
Rekapitulace: Celková doba založení roku cca 2 minuty (doba aktualizace závisí na rychlosti download Vašeho internetu).
- Aktualizace informací o Licenci.
- Stažení aktualizace (úvodní aktualizace roku 2022) 3.0.10.0.
- Založení roku 2022 (Nastavení / Faktury a identifikační údaje / záložka Hospodářský rok / podzáložka Hospodářský rok / Přehled hospodářských let / Přidat následující).
- Založení číselníků a převod stavu knihoven (Účetnictví / Převod stavu knihoven /…).
- Přepnutí do roku 2022 (na hlavní obrazovce ve spodní liště klikem na Období a jeho výběrem).
- V novém roce si nezapomeňte využít nové číselné řady pro rok 2022 (WinDUO64 nepodporuje možnost zadání stejných číselných řad napříč roky např.: 2200001)
Aktualizace pro rok 2021, založení roku
Stáhněte aktualizaci programu 2.20.13.1 pro rok 2021 nebo vyšší (obsahující účetní rozvrh) v hlavním menu programu Program/Aktualizace.
Pokud již máte uhrazeny aktualizace programu pro rok 2021 otevře se Vám možnost založení účtování následujícího roku tj. období 2021. Dané proveďte v hlavním menu programu na záložce Nastavení / Licence / Aktualizovat informaci o licenci. Prodloužila se Vám tímto „platnost licence do“ a také se Vám změnila položka „Licence pro rok“ 2021.
Založení účetního „Období 2021“ provedete v programu na záložce Nastavení / Faktury a identifikační údaje / Základní nastavení firmy / Přehled hospodářských let / Přidat následující. (Platnost Do je možné zvolit dle požadované délky Vašeho hospodářského roku) Tlačítkem OK potvrdíte uložení oken. Dále se již budete moci přepínat mezi jednotlivými založenými obdobími v hlavním okně ve spodní liště programu.
Při založení nového roku v rámci přechodu z roku do roku nejsou automaticky přetaženy Vaše bankovní účty a pokladny zavedené v programu WinDUO. Číselníky jsou ve WinDUO64 rozděleny na roky. Pokud přebíráte číselník Pokladen a Bankovních účtů z předchozího roku provedete to na záložce účetnictví /Převod stavu knihoven – Počáteční stavy Pokladna – Počáteční stavy Banka. Tyto operace můžete provádět i opakovaně. (nyní k 1.1. pro založení číselníku, a opětovně po uzavření roku).
Převést můžete i data dalších nabízených knihoven.
Rekapitulace: Celková doba založení roku cca 2 minuty (doba aktualizace závisí na rychlosti download Vašeho internetu).
- Aktualizace informací o Licenci.
- Stažení aktualizace (úvodní aktualizace roku 2021) 2.20.13.1.
- Založení roku 2021 (Nastavení / Faktury a identifikační údaje / záložka Základní nastavení / Přehled hospodářských let / Přidat následující).
- Založení číselníků a převod stavu knihoven (Účetnictví / Převod stavu knihoven /…).
- Přepnutí do roku 2021 (na hlavní obrazovce ve spodní liště klikem na Období a jeho výběrem).
- V novém roce si nezapomeňte využít nové číselné řady pro rok 2021 (WinDUO64 nepodporuje možnost zadání stejných číselných řad napříč roky např.: 2100001).
Nastavení archivace/rearchivace všech dat pro verzi 3.0.0.0 a vyšší
Ve verzi 3.0.0.0 došlo ke změně systému archivace a rearchivace všech dat přinášející vyšší rychlost práce.
Tento typ archivace „Archivace všech dat“ / „Rearchivace všech dat“ je určen k zálohování a znovunačtení dat pouze dané společnosti, ve které jste přihlášeni. V případě, že máte monolicenci pro 1 firmu, nebo chcete zazálohovat data všech společností v multilicenci s veškerým nastavením, je k tomu určen druhý typ archivace a to „Archivace celé databáze“.
Pokud využíváte typ archivace všech dat pro zálohu dat je potřeba si rearchivaci nastavit:
V menu Nastavení/Uživatelé/Změna nastavení záložka Archivace je potřeba vyplnit cesty pro dočasné soubory. Pokud je kompletní instalace WinDUO64 provedena na lokální PC, pak Lokální pracovní složka na serveru a Nasdílená pracovní složka na serveru jsou totožné složky s plným řízením pro vytváření dočasných souborů. Pokud je datová část WinDUO64 nainstalovaná na jiném PC, pak Lokální pracovní složka na serveru je složka dostupná na serveru, která musí být nasdílena na lokální PC a tato nasdílená složka ze strany lokálního PC se zadává do Nasdílená pracovní složka na serveru.
Nastavení typu organizace NEZISKOVKA (nepodnikatelský subjekt), PODNIKATELSKÝ SUBJEKT,...
Při prvním spuštění programu (po instalaci a nastavení superuživatele) se zobrazí tabulka „Nastavení identifikačních údajů a údajů faktury“ na čtvrté záložce „Základní nastavení firmy“ se nachází údaj TYP FIRMY, který je zapotřebí nastavit a nelze jako jediný již později změnit. Dle tohoto nastavení se program přizpůsobí Vámi nastavené organizaci (Účetní rozvrh, Výkazy, atd… )
Podporuje WinDUO®64 EET?
Ano, podporuje.
Je WinDUO®64 spustitelné pod 32 i 64 bit windows?
Ano, je.
Je potřeba mít na paměti, že 32 bitový operační systém je omezen využitím maximální kapacity operační paměti a při nároku na využití více paměti může tak v programu dojít k hlášení o nedostatku paměti a následnému zavření aplikace.
Jaká je doporučená konfigurace PC? Systémové požadavky
Doporučená konfigurace koncové PC stanice:
Typ procesoru – Intel Core i5
Kapacita paměti – RAM 8GB DDR4
Rozlišení displeje – 1366 x 768 px
Disk SSD výhodou (rychlejší zápisy)
Operační systém – Windows 7 SP1 /8.1/10, 64 bit s podporou .NET Framework verze 4.7.2 a vyšší
(Windows XP, Vista, 8 – podpora ukončena)
Adobe Acrobat Reader DC (pro možnost otevírání .PDF souborů) bezplatný prohlížeč ke stažení zde: https://get.adobe.com/cz/reader/
MS Excel 2016 nebo novější (pro možnost exportu dat do formátu. XLS)
MS Outlook 2016 nebo novější (pro možnost odesílání tisků E-mail zprávami)
Pro poskytnutí optimální podpory doporučujeme umožnit vzdálenou správu prostřednictvím TeamViewer
Jakou databázi využívá WinDUO64
WinDUO64 je postaven na bázi Klient Server s využitím MySQL databáze.
Chcete se o MySQL dozvědět více: https://cs.wikipedia.org/wiki/MySQL
Je možné převést data z WinDUO do WinDUO64
Ano, je.
Převody dat provádí specialisté naší společnosti, kteří s Vámi proberou danou problematiku a data převedou.
Jak aktualizovat WinDUO64? Proč má kolega aktualizaci dostupnou a já ne?
Aktualizace se provádí přímo přes program.
Program / Aktualizace programu / zde se zobrazí Vámi dostupné aktualizace programu.
Aktualizace jsou vydávány zvlášť pro dané moduly, typy organizací, také pro jednotlivé uživatele.
Nastavení upozornění na vydanou aktualizaci
Na kartě uživatele v záložce Aktualizace zatrhněte volbu Automaticky vyhledat aktualizace při startu programu.
Karta uživatele se nachází v záložce Nastavení v hlavní menu programu / Uživatelé / Změna nastavení.
Záložku aktualizace mají přístupnou uživatelé mající právo aktualizace nebo superuživatelé.
Velikost písma
Ve WinDUO64 je využito systémové písmo Windows.
Velikost je zobrazena dle nastavení rozlišení displeje a zvoleného měřítka velikosti zobrazení textu, aplikací a dalších položek.
Pokud Vám písmo připadá velké nebo naopak malé, upravte výše uvedené parametry dle potřeby v nastavení zobrazení displeje.
Při zobrazení a tisku sestav ve formátu PDF mám problém.
Pro zobrazení PDF doporučujeme nainstalovat Adobe Acrobat Reader DC (Free) a nastavit ve Windows jako výchozí program pro typ souboru .pdf.
ke stažení: https://get.adobe.com/cz/reader/
Tisk je mimo tisknutelnou oblast / mimo list.
V okně volby pro tisk je možné nastavit velikost a zpracování stránek možnost „Přizpůsobit“. Touto volbou se přizpůsobí obsah a velikost listu na tisknutelnou oblast instalované tiskárny.
Písmo se zobrazuje mimo určená pole, nebo přetékají na další řádek.
V „Tiscích“ (Reportech) je využit FONT písma Arial Narrow. Zkontrolujte, zda máte instalovaný tento font, v opačném případě doinstalujte tento font.
Pohybování v programu
Pohyb v programu je možný pomocí myši, tabulátoru a klávesových zkratek.
Otevírání agend, číselníků a některých funkcí je možné provádět za pomoci myši a klávesových zkratek přiřazených k jednotlivým agendám (např:: Adresář F10, Účetní deník F2, Pohledávky F3, Závazky F4, Pokladna F5, Bankovní operace F6, Ostatní úhrady F7, Účetní události F8, Odpisovaný majetek Ctrl+F5, Ostatní majetek Ctrl+F6, Číselníky: Daňový rozkont Shift+F2, Účetní rozvrh F9, Bankovní účty Shift+F3, Světové měny Shift+F4, Makra Shif+F5,…. Sklad F10, Příjemky Alt+F2, Výdejky Ctrl+F2, Převodky Alt+F11, Nákup Alt+F8, Prodej Ctrl+F8, …..a mnoho dalších, které naleznete přímo v programu).
Klávesa Insert otevře/vytvoří nový záznam a klávesa Ecape Esc záznam nebo agendu zavře.
V jednotlivých agendách a záznamech je možné pohybovat se: myší, tabulátorem (klávesa Tab), potvrzovací klávesou je Enter. V jednotlivých agendách lze vstupovat přes tlačítka do číselníků, návazných agend a oken pomocí tlačítek k tomu určených, Do číselníků pomocí tlačítka H u položek (například u IČO přes H do adresáře, u měny do číselníku světových měn,atd…) nebo za pomocí klávesové zkratky F7.
WinDUO64 umožňuje práci s více okny. V případě potřeby aktualizace okna agendy nebo číselníku při práci s více okny nebo v síti je možno provést obnovu okna (refresh) pomocí klávesy F5.
Kde nastavit hlavičku pro výpočet DPH, KH a SH.
Hlavičku pro přiznání DPH je možné nastavit v programu v hlavním menu Nastavení / Faktury a identifikační údaje na záložce DPH přes tlačítko „Nastavení hlavičky pro přiznání DPH“. Není zapotřebí toto nastavovat pokaždé, jedná se o jednorázové nastavení, které následně vstupuje do výpočtu DPH, KH a SH. Při samotném výpočtu je možné hlavičku upravit pouze pro daný jednorázový výpočet.
V agendě se ztratily záznamy - aktivní FILTR
V agendě se ztratily záznamy – zkontrolujte zda je aktivní Filtr.
V programu se v jednotlivých agendách nachází 3 druhy filtrů:
Vyhledávací panel – fultextové vyhledávání napříč všemi sloupci,
Automatický filtrační řádek – vyhledávání dle sloupců,
Editor Filtru – vyhledávání dle parametrů.
Nastavení pohledů v jednotlivých agendách
Pohledy ve všech agendách a oknech je možno upravit dle nabízených funkcí na jednotlivých oknech dle vlastních potřeb.
Rozšíření a zúžení sloupců tahem myši za pravou boční stranu sloupce.
Přesun sloupců na jiné pořadí v seznamu sloupců klikem myši na sloupec a tažení na požadované pořadí.
Přidání sloupců do pohledu klikem pravým tlačítkem myši na název sloupce a klikem na Výběr sloupců se zobrazí v pravém spodním rohu tabulka, kterou je možné si zvětšit a dvojklikem přiřadit z ní položky do pohledu, poté ručně přesunout na požadované umístění nebo přetažením z výběru na požadované místo.
Skrytí sloupců klikem pravým tlačítkem myši na název sloupce a klikem na Skrýt sloupec se sloupec skryje z pohledu a je jej možné opětovně najít ve Výběru sloupců.
Seřazení /Třídění dle jednotlivých sloupců je možné třídit vzestupně a sestupně klikem pravým tlačítkem myši na název sloupce po vybrání možnosti Seřadit vzestupně, Seřadit sestupně nebo levým tlačítkem myši na sloupec seřadit vzestupně, druhým klikem sestupně.
Je možné třídit dle více sloupců zároveň za pomocí klávesy Shift a klikem levého tlačítka na požadovaném sloupci. Dle pořadí výběru sloupce je určena priorita třídění.
Doklad nelze uložit - číslo dokladu již existuje
Při zadávání záznamů v jednotlivých agendách se zobrazí u čísla dokladu ikona upozornění s informací „Číslo dokladu již existuje“, i když jste si jistí, že jste letos toto číslo ještě nepoužili.
Program podporuje možnost zapnutí zobrazení dat všech let. Z tohoto důvodu nelze používat stejná čísla dokladu v daném roce, ani napříč jednotlivými roky.
Doporučujeme v číselných řadách využívat informační přehlednost. Určit na dokladu z jaké agendy pochází (funkci dokladu), typ dokladu, rok, pořadové číslo a kolik dokladů se předpokládá v dané agendě za rok. Pokud budou takto tvořeny číselné řady, bude od pohledu jasné, o který doklad se jedná, aniž byste jej hledali v jakémkoliv softwaru.
Další doporučení: pokud je to možné využívat pouze čísla a vejít se do 10 znaků jednoznačnost a generování VS. Samozřejmě je možné využívat např.označení v číslování dokladů FZ (faktura zálohová), ale tuto informaci již nezjistíte z VS případné platby.
Příklad: Předpoklad v daném roce do 10000 dokladů v roce a nyní mám Zálohová faktura v roce 2017 pořadové číslo 222.
agenda 3 pohledávky, klasický doklad 1, zálohový 2, rok 17, pořadové číslo 0222 = Doklad č. 32170222 od pohledu je jasné, že se jedná o fakturu zálohovou z roku 2017 č. 222.
Kopírování záznamů
Na jednotlivých agendách lze kopírovat jednotlivé záznamy. Kopírování lze nastavit na agendu a uživatele.
Pomocí kláves Shift+F4 v dané agendě se zobrazí tabulka nastavení kopírování, kde je možné zvolit/zatrhnout, co má/nemá být kopírováno.
Samotné kopírování se provádí pomocí kláves Shift+F2 ze záznamu, na kterém v agendě stojíte, dle nastavení kopírování v dané agendě. Je vytvořena kopie záznamu, kterou je možné ihned zkontrolovat a editovat nebo uložit.
Automatické vkládání Variabilního symbolu na pohledávkách
Na agendě pohledávky lze využít automatického generování Variabilního symbolu (dále jen VS) dle čísla dokladu.
Funkci je zapotřebí aktivovat v hlavní liště Menu / Nastavení / Faktury a identifikační údaje / záložka Nastavení, zde zatrhněte volbu Vkládat číslo dokladu do variabilního symbolu u pohledávek.
Tato funkce doplní z čísla dokladu do pole číslo VS na dokladu dle posledních 10 číslic braných zprava, nebo než narazí na písmeno, znak. VS je automaticky vygenerován a do pole vyplněn Tiskem dokladu, Zaúčtováním (Rozkontováním) nebo uložením dokladu.
Příklady:
delší číslo dokladu: Doklad č. FV3171003456789 vygenerovaný VS: 1003456789
kratší číslo dokladu: Doklad č. FV317100345 vygenerovaný VS: 100345
doporučujeme využívat 10 místná čísla dokladu bez písmen, kdy číselnou kombinací určíte například agendu pohledávky 2, obyčejný doklad, identifikace roku 17, pořadové číslo dle množství vydaných dokladů za rok př. 12000 = 5 znaků. Doklad bude vypadat následovně: Doklad č. 211700001 vygenerovaný VS: 211700001
Co je to VS? Variabilní symbol je identifikátor plateb v tuzemském platebním styku. Jeho maximální délka je 10 znaků a skládá se jen z číslic. Uvádění a forma variabilního symbolu na platebním příkazu bylo upraveno vyhláškou ČNB 62/2004 Sb. (zrušena vyhláškou ČNB č. 169/2011 Sb. bez náhrady; přes to se dodnes zrušená vyhláška v praxi používá). Z účetního zákona neplynou žádná další omezení na jeho použití, v obchodním styku se však používá zpravidla pro uvedení čísla faktury, obecně pro jednorázovou identifikaci.
Hromadné zaúčtování MAKRA
Nástroj “Makra” slouží k usnadnění zadávání účetních případů / zaevidování do deníku. Makro obsahuje před chystané účetní kontace / začlenění, způsob výpočtu částky, zařazení do výpočtu DPH, je možno také dodefinovat ostatní údaje deníku.
Makra lze využívat na jednotlivých agendách Hromadný makro rozkont s podporou filtru, na jednotlivých záznamech v agendách a v tabulce rozkontu daného záznamu.
Číselník Maker Shift+F5
Makro lze využívat pro vstup do všech agend nebo jednotlivých agend. Pro vstup do požadovaných agend je zapotřebí přepnout Úroveň ze Základní na Komplexní a zrušit volbu Vstup do všech agend.
Ve spodní části obrazovky pro definici Makra se nachází tlačítko Definice. Toto tlačítko umožní nadefinovat rozkont jednořádkový nebo víceřádkový v požadovaném tvaru a ve sloupci Operace určit požadovanou operaci s částkou.
V nastavení / uživatelé / změna nastavení je možné nastavit, aby se po provedení Makra ukázal výsledný rozkont danému uživateli.
Zavedení dalšího roku (hospodářského roku) / přepínání mezi roky
Přepínání roku se provádí ve spodní liště hlavní obrazovky klikem na nápis Období. Zde je možné vybrat ze zavedených období a přepnout se do zvoleného období. Přepínání je možné také v záložce Nastavení /Aktuální hospodářský rok.
Zavedení roku je závislé na licenci, provádí se na záložce Nastavení / Faktury a identifikační údaje, záložka Základní nastavení firmy sekce Hospodářský rok, tlačítko „Přehled hospodářských let“
Přidat předchozí – přidání předchozího roku (Do: pevná část)
Přidat následující – přidání následujícího roku (Od: pevná část) v závislosti na pořízené licenci.
Takto je možné nastavit klasické účetní období 12 měsíců nebo posunutý hospodářský rok včetně upravení délky (kratší / delší) hospodářský rok.
Zobrazí se ikona s BÍLÝM KŘÍŽKEM V ČERVENÉM KOLEČKU, co s tím
Jedná se o ikonu UPOZORNĚNÍ . Najetím myši na tuto ikonu se zobrazí text typu upozornění.
Může se jednat např. o povinné pole, pole není vyplněno, číslo dokladu již existuje, nesprávný formát pole, atd…
Bankovní účty - agenda bankovní operace kontrola formátu dle vyhlášky č. 62/2004
Aby bylo možné využívat agendu bankovních operací, je nezbytné nejprve v záložce Číselníky / Bankovní účty mít založen Bankovní účet.
Aby se předešlo překlepům a nechtěné platbě na cizí účet, zkontrolujeme formát zadávaného bankovního účtu podle vyhášky č. 62/2004 (pro čísla účtů v ČR). http://k3a.me/mod11.php
V případě, že není znám korektní bankovní účet, zobrazí se ikona UPOZORNĚNÍ . Najetím myši na tuto ikonu se zobrazí text typu upozornění. Zkontrolujte tvar účtu a opravte jej.
Jak zadat zahraniční subjekt do adresáře?
V základu vidíte Českou republiku a Slovensko. V případě, že obchodujete s jinými státy EU / mimo EU, je zapotřebí si zapnout viditelnost dané země.
Dané provedete: V hlavním menu programu v záložce Číselníky zvolíte položku Země.
Vámi vybranou zemi rozklikněte a potvrďte zaškrtnutím kolonky „viditelnost“. Zvolená země se následně nachází v rozbalovací roletce v nabídce „stát“ v adresáři.
Zrušení potvrzení v pohledávce
Nejčastěji se jedná o převedená data ze systému WinDUO.
V případě, že potřebujete zrušit potvrzení na pohledávce, je potřeba toto potvrzení zrušit znovunačtením formuláře.
Dané provedete: Přes tlačítko Ukaž, najeďte na danou pohledávku, kde ve spodním rohu pohledávky klikněte na tlačítko Zrušení potvrzení. Zobrazí se okno Zrušení potvrzení pohledávky, které potvrdíte tlačítkem OK, pohledávka se automaticky uzavře. Při následném otevření dané pohledávky již můžete editovat.
Převod dat
Při převodech nám sdělte:
IČO společnosti, na kterou je zakoupená licence.
V případě multilicence (vedení více IČO pod jednou licencí) potřebujeme vědět jednotlivá IČO společností, co mají společného (např. číselník maker, číselník účetního rozvrhu, číselník daňových kódů, uživatele) a které společné agendy si přejete zachovat. Doporučujeme však nemít společné agendy.
Telefonní číslo a kontaktní osobu, kterou můžeme kontaktovat v případě problémů v rámci účetnictví.
Nutné napsat do emailu, které roky se budou převádět (nejčastěji 2017 a 2018).
Data zasílejte na adresu podpora@winduo64.cz, jako předmět udejte Převody dat.
Je potřeba si před převodem zkontrolovat:
Účetní rozvrh – zda je správně nastaven. Bude převzat.
Čísla bankovních účtů, zda nejsou fiktivní. A zda jsou čísla bankovních účtů přiřazena k platbám na bankovních operacích.
Adresář: DIČ – Zda v adresáři není staré DIČ.
Nepřevádíme: Makra, uživatele, vypočtené sestavy, dostupné sestavy!!!
SSL certifikát
Na základě pokynů Finanční správy si Vás dovolujeme informovat, že na příjmové straně systému EET dojde 10.9.2018 k výměně SSL certifikátu, kterým je zabezpečeno spojení mezi pokladním zařízením a příjmovou stranou EET. Důvodem výměny je ukončení činnosti certifikační autority GeoTrust (resp. všech certifikačních autorit firmy Symantec) a převod aktivit pod certifikační autoritu DigiCert.
Uvedená změna se netýká certifikátů pro evidenci tržeb (vydaných CA EET prostřednictvím webové aplikace Elektronická evidence tržeb na Daňovém portálu) sloužících k autentizaci datových zpráv.
Nová certifikační autorita DigiCert je plně podporována našim operačním systémem WinDUO.
Pokud by přesto nastala u pokladního zařízení situace, kdy se nepodaří navázat zabezpečené HTTPS spojení s příjmovou stranou EET – neváhejte nás ihned kontaktovat.
Číselné řady na pokladně a v bankovních záznamech
Nejprve se v hlavním menu programu v záložce Číselníky zvolí položka Pokladny. Kliknutím na tlačítko Nový se zobrazí okno „Pokladna“, kde se vyplní název, měna pokladny a potvrdí tlačítkem OK.
(Popřípadě se pokladna vytvoří přímo v pokladním záznamu pomocí tlačítka „H“ vedle „Číslo pokladny“).
Zadané pokladny se následně nacházejí v rozbalovací roletce v nabídce „Číslo pokladny“ v pokladním záznamu.
V Číselníku / Pokladny si vytvoříte jakýkoliv počet pokladen v české nebo zahraniční měně. (V případě zahraničních měn si nezapomeňte zapnout viditelnost v číselníku Světové měny). Každá měna musí mít vlastní pokladnu. Každá pokladna má svou vlastní číselnou řadu.
Číselná řada na pokladně se vytvoří následovně:
Na pokladním dokladu nejprve zvolte číslo pokladny pomocí roletky. Až poté se pomocí tlačítka „H“, umístěného vedle řádku „Doklad č.“, zvolí číselná řada. (Pokud ještě není číselná řada vytvořená, pomocí tlačítka Nový se v právě zobrazeném okně vytvoří nová číselná řada).
Různé číselné řady jsou využívány také pro bankovní účty.
Číselná řada bankovního účtu se vytvoří přímo v bankovním záznamu pomocí tlačítka „H“ vedle řádku „Doklad č.“.
Nemáte přístup do žádných agend nebo do nastavení programu?
Nejste přihlášen jako SUPERUŽIVATEL.
Vždy první přihlášený uživatel do programu je automaticky superuživatel. (Doporučujeme osobu, která zodpovídá za program). Další uživatele a jejich práva je možné zadat po přihlášení v programu superuživatelem.
Po spuštění doporučujeme na záložce Nastavení / Uživatelé / Správa uživatelů a Správa rolí nastavit Role a Uživatele pro všechny osoby, které do programu budou přistupovat a jejich práva. Toto vše může zadat jen SUPERUŽIVATEL. Po přihlášení jsou k provedeným záznamům ukládány tyto informace o uživateli.
Vytvoření seskupení / Zrušení seskupení
Seskupení polí provedete následujícím způsobem.
V dané agendě najeďte na záhlaví sloupce, podle kterého chcete položky seskupit. Klikněte na něj pravým tlačítkem myši a zobrazí se Vám nabídka, ze které zvolte možnost „Zobrazit pole Seskupit podle“. V horní části okna se zobrazí nové pole. Do tohoto pole přetáhnete záhlaví sloupce, podle kterého chcete seskupovat. (Přetáhnutí provedete kliknutím a podržením levého tlačítka myši a současným přemístěním).
Postupně můžete přetáhnout několik záhlaví, podle kterých chcete dále seskupovat.
Rušení seskupení provedete buď jednorázově a to kliknutím pravým tlačítkem na prázdném poli, kdy v zobrazené nabídce zvolíte „Zrušit seskupení“. Nebo kliknutím pravým tlačítkem na jednotlivá políčka zvolíte „Zrušit seskupení“ a vyruší se zvolené políčko.
V případě, že potřebujete zrušit seskupení a nezobrazuje se Vám pole seskupení, najeďte na jakékoliv záhlaví sloupce a po kliknutí pravým tlačítkem myši se zobrazí nabídka, ze které zvolte možnost „Zobrazit pole Seskupit podle“. Dále už pokračujte zmíněným způsobem.